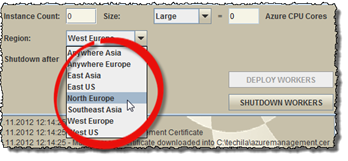1. Introduction
This guide is designed for persons who are planning to deploy Techila Workers in Microsoft Azure using the Techila Starter Tool for Microsoft Azure.
If you do not have access to an existing Techila Server, instructions for deploying a Techila Server in Microsoft Azure can be found in Techila Distributed Computing Engine Set-Up Guide for Microsoft Azure.
If you are unfamiliar with the Techila terminology used in this document, please refer to Introduction to Techila Distributed Computing Engine.
These documents are available in the Techila Extranet.
Screenshots and dialogs in this document are from Microsoft Windows 7. Depending on your system, the appearance of screenshots might be different.
The structure of this document is as follows:
Requirements contains a list of prerequisites that must be met before proceeding with deploying Techila Workers to an existing Techila Distributed Computing Engine (TDCE) environment.
Preparation contains a list of preparation steps that need to be performed before Techila Workers can be deployed in Microsoft Azure using the Techila Starter Tool for Microsoft Azure. This tool is included in the file techila_sdk_azure_plugin.zip, which can be downloaded from the Techila Extranet.
Deploying Techila Workers in Microsoft Azure contains instructions for deploying Techila Workers in Microsoft Azure.
Removing Techila Workers from Microsoft Azure contains instructions for removing Techila Workers from Microsoft Azure
Removing Techila Microsoft Azure Components contains instructions for removing all Techila related Microsoft Azure components that are created when deploying Techila Workers with the Techila Starter Tool for Microsoft Azure.
Troubleshooting contains troubleshooting tips for some typical scenarios.
2. Requirements
This Chapter contains a list of prerequisites that must be met before proceeding with deploying Techila Workers to an existing Techila Distributed Computing Engine (TDCE) environment.
2.1. Techila Server Requirements
In order to deploy Techila Workers in Microsoft Azure, the Techila Server must meet certain version and network requirements.
Information on Techila Server requirements can be found here.
Please contact your local Techila administrator for more information about your Techila Server configuration.
2.2. Techila Server Configuration
In order to deploy Techila Workers in Microsoft Azure, the following configurations need to be performed on the Techila Server:
-
Your Techila Web Interface user account must be given permission to deploy Techila Workers in Microsoft Azure
-
An external IP address for the Techila Server must be configured
-
Configuring a main Microsoft Azure subscription
These configurations require administrative rights. Please contact your local Techila administrator if required.
Instructions for these procedures can be found here.
2.3. Techila SDK
The instructions this document assume that you have successfully configured the following parameters in your techila_settings.ini configuration file included in the Techila SDK:
-
hostname
-
keystore
-
port
If you have not configured your techila_settings.ini configuration file, please perform the configuration as described in the document Getting Started before proceeding.
2.4. Ensuring Java Is Available
In order to launch the Techila Starter Tool for Microsoft Azure, Java needs to be installed on the computer you are using. Java Platform, Standard Edition 6 (or newer) Java Development Kit (JDK) or Java Runtime Environment (JRE) are supported.
When Java is installed and available from the command line, Java version can be verified with the following command. Please note that executing the command requires that the Java installation path is listed in the PATH environment variable.
java -version
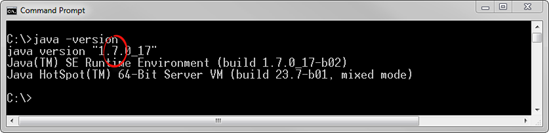
3. Preparation
Before proceeding, please check that you have the following components available:
-
Techila Starter Tool for Microsoft Azure (included in file
techila_sdk_azure_plugin.zip)
This file can be downloaded from Techila Extranet.
If you do not have access to Techila Extranet, please contact your Account Manager or Techila Support at support@techilatechnologies.com to request for Techila Extranet access.
Instructions for configuring the Techila Azure Plugin will be provided in the following Chapters of this document.
3.1. Adding Techila SDK Plugin Components
The Techila Starter Tool for Microsoft Azure enables you to deploy Microsoft Azure Workers to an existing Techila Distributed Computing Engine (TDCE) environment. Please follow the steps below to add the Techila SDK plugin components to your existing Techila SDK installation.
-
Login to the Techila Extranet.
-
Download the file
techila_sdk_azure_plugin.zip. The download link for the file is located in theEnd-User Downloadssection.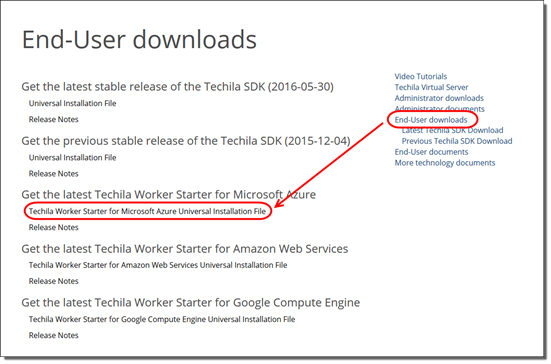 Figure 2. Download the Techila Starter Tool for Microsoft Azure.
Figure 2. Download the Techila Starter Tool for Microsoft Azure. -
Locate the ZIP archive
techila_sdk_azure_plugin.zipon your computer. In this example, the file is located inC:\Storage\.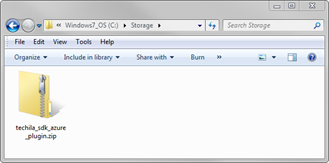 Figure 3. The Techila SDK plugin is delivered in a ZIP file.
Figure 3. The Techila SDK plugin is delivered in a ZIP file. -
Extract the Techila SDK plugin over your existing Techila SDK folder. This will extract the plugin components to the
libfolder in the Techila SDK.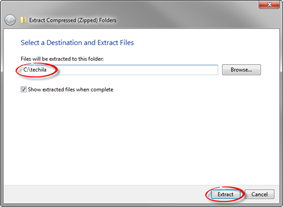 Figure 4. Extract the plugin components over your existing Techila SDK.
Figure 4. Extract the plugin components over your existing Techila SDK. -
The extraction process will merge the Techila Azure Plugin
libdirectory with the Techila SDKlibdirectory. If prompted, confirm the action.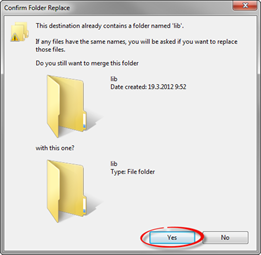 Figure 5. The extraction process will extract additional files to the
Figure 5. The extraction process will extract additional files to thelibdirectory of the Techila SDK. -
After the plugin components have been extracted, the
libfolder in the Techila SDK should contain additional files as illustrated below (version numbers might differ).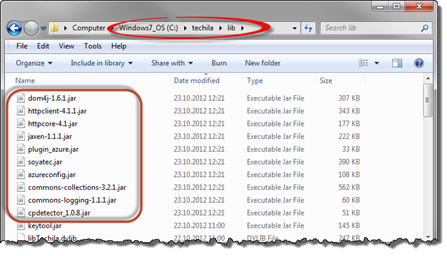 Figure 6. Techila Azure plugin components.
Figure 6. Techila Azure plugin components.You have now successfully configured the Techila Starter Tool for Microsoft Azure. Please follow the instructions in Assigning the Management Certificate to the Microsoft Azure Subscription to assign the management certificate to the Microsoft Azure subscription.
3.2. Assigning the Management Certificate to the Microsoft Azure Subscription
This Chapter contains instructions for assigning the Microsoft Azure management certificate to your Microsoft Azure subscription.
-
Navigate to the
techila/libdirectory and launch the Techila Starter Tool by double clicking on theazureconfig.jarfile icon. The application can also be launched from the command line using commandjava -jar azureconfig.jar.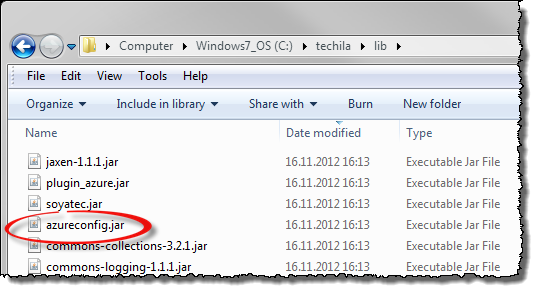 Figure 7. Launch the application by double clicking on the
Figure 7. Launch the application by double clicking on theazureconfig.jarfile icon. -
If prompted, enter your keystore file password to continue.
 Figure 8. By default, the graphical password dialog will be displayed. The password dialog behaviour can be configured in the
Figure 8. By default, the graphical password dialog will be displayed. The password dialog behaviour can be configured in thetechila_settings.iniconfiguration file. -
After launching the application, a Microsoft Azure management certificate will be automatically downloaded to your computer from the Techila Server. The location of the file will be displayed in the message area. Make a mental note about the location as it will be needed later when uploading the management certificate into Microsoft Azure.
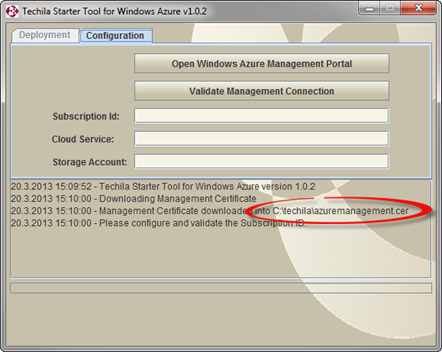 Figure 9. The Techila Starter Tool. After launching the application, the location of the downloaded management certificate will be displayed in the message area. The file will be stored in the same directory that contains the
Figure 9. The Techila Starter Tool. After launching the application, the location of the downloaded management certificate will be displayed in the message area. The file will be stored in the same directory that contains thetechila_settings.iniconfiguration file. -
In the example above, the management certificate has been downloaded into
C:\techila, which in this example is the Techila SDK root directory and also contains thetechila_settings.iniconfiguration file.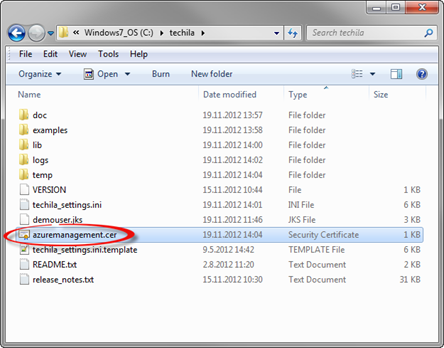 Figure 10. In this example, the Microsoft Azure management certificate has been stored in
Figure 10. In this example, the Microsoft Azure management certificate has been stored inC:\techila. -
Open the Azure Management Portal by clicking Open Azure Management Portal button.
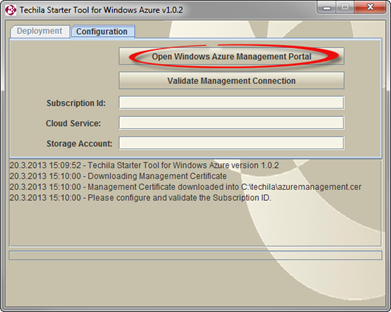 Figure 11. Clicking the highlighted button will open the Microsoft Azure management portal in your default web browser.
Figure 11. Clicking the highlighted button will open the Microsoft Azure management portal in your default web browser. -
If required, sign in using the account that is associated with your Microsoft Azure subscription.
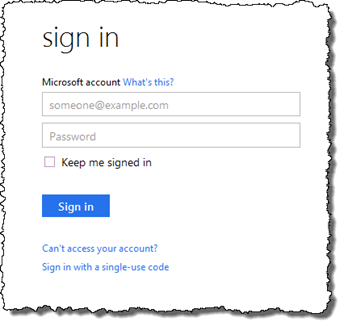 Figure 12. If required, sign in using your account login credentials.
Figure 12. If required, sign in using your account login credentials. -
After logging in, select Settings and click the
Uploadbutton under theManagement Certificatestab.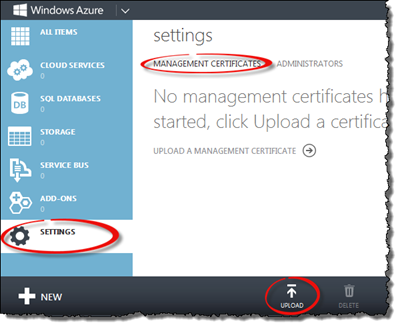 Figure 13. Certificates can be uploaded by clicking the
Figure 13. Certificates can be uploaded by clicking theUploadbutton. -
A new window will be displayed, which can be used to select the management certificate you wish to upload. If you have multiple subscriptions, you can also choose which subscription you wish to use. For the remainder of the document, it is assumed that you only have one subscription available.
Click on
Browse your computerto open a file dialog window.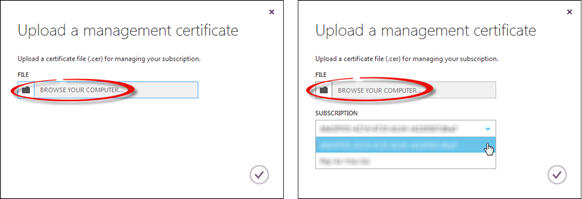 Figure 14. Depending on how many subscriptions you have, the view will be different. If you have one subscription, you will be presented with the view shown on the left. If you have multiple subscriptions, you can use the Subscription drop-down menu to select which subscription you wish to use. Clicking the highlighted button will allow you to select the certificate generated by Techila Starter Tool.
Figure 14. Depending on how many subscriptions you have, the view will be different. If you have one subscription, you will be presented with the view shown on the left. If you have multiple subscriptions, you can use the Subscription drop-down menu to select which subscription you wish to use. Clicking the highlighted button will allow you to select the certificate generated by Techila Starter Tool. -
After clicking the
Browse your computerbutton, a file dialog window will be displayed. Using the file dialog window, select theazuremanagement.cerfile and click theOpenbutton.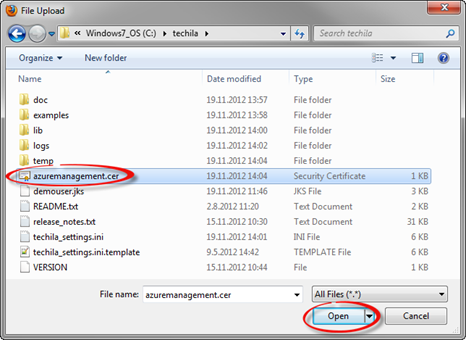 Figure 15. Use the file dialog window to navigate to the directory containing the
Figure 15. Use the file dialog window to navigate to the directory containing theazuremanagement.cerfile. After locating the file, select the file and clickOpen. -
After clicking open, the management certificate will be visible as illustrated below. Click the checkmark icon to upload the management certificate.
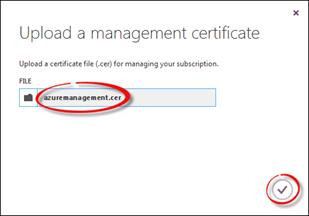 Figure 16. Uploading the management certificate.
Figure 16. Uploading the management certificate. -
After starting the upload process, the status of the operation can be viewed by clicking the Active Progress icon illustrated below.
 Figure 17. For a short duration after starting the upload process, the operation will be visible in the Active Progress area.
Figure 17. For a short duration after starting the upload process, the operation will be visible in the Active Progress area. -
After the certificate has been uploaded and added to your subscription, it will be visible as illustrated below.
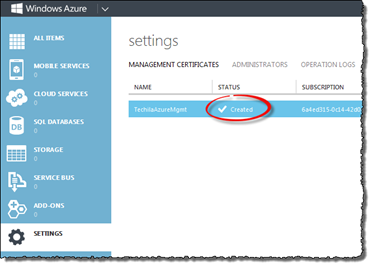 Figure 18. Management certificates that have been uploaded will be visible when viewing the
Figure 18. Management certificates that have been uploaded will be visible when viewing theManagement Certificatestab. -
The certificate has now been successfully added to your Microsoft Azure subscription. Please continue by linking your subscription identifier to the Techila Starter Tool for Microsoft Azure.
Copy the subscription identifier to your clipboard. You can do this by selecting the value shown in the
`Subscription Identifiercolumn for the management certificate you uploaded and by using the right mouse button menu.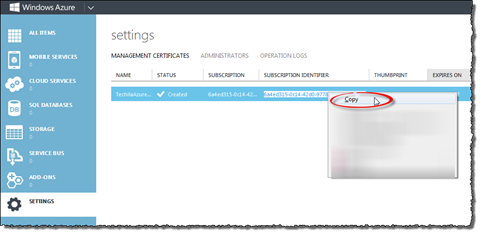 Figure 19. After highlighting the subscription identifier, you can copy the value to your clipboard by using the right mouse button menu or respective keyboard shortcut.
Figure 19. After highlighting the subscription identifier, you can copy the value to your clipboard by using the right mouse button menu or respective keyboard shortcut. -
Select the Techila Starter Tool you launched earlier and paste the subscription identifier to the
Subscription Idfield.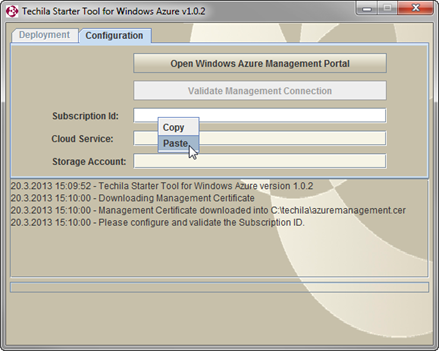 Figure 20. Paste the subscription identifier to the
Figure 20. Paste the subscription identifier to theSubscription Idfield using the right mouse button menu or the Ctrl-V keyboard shortcut. -
After you have copied the subscription identifier, the Cloud Service and Storage Account fields will be automatically generated based on the subscription identifier you entered.
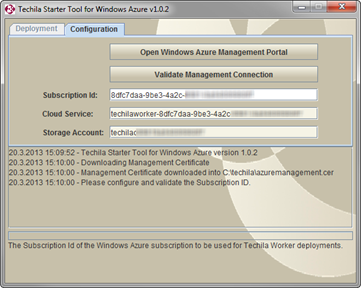 Figure 21. Remaining fields will be automatically configured based on the value you entered in the
Figure 21. Remaining fields will be automatically configured based on the value you entered in theSubscription Idfield. Typically there is no need to change the default values.These values will be automatically stored in a configuration file called
azure.config. This file will be automatically generated and stored in the directory that contains thetechila_settings.iniconfiguration file. When the tool is restarted, the values will be retrieved from theazure.configfile automatically.After the fields have been configured, click the Validate Management Connection button.
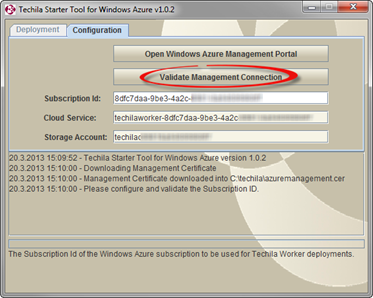 Figure 22. Clicking the highlighted button will validate that your Microsoft Azure subscription has been configured correctly.
Figure 22. Clicking the highlighted button will validate that your Microsoft Azure subscription has been configured correctly. -
After the connection has been validated, the view will automatically change to the
Deploymenttab. This tab can be used to deploy Techila Workers in Microsoft Azure. The message area will also display the maximum number of cores that can be used to deploy Techila Workers.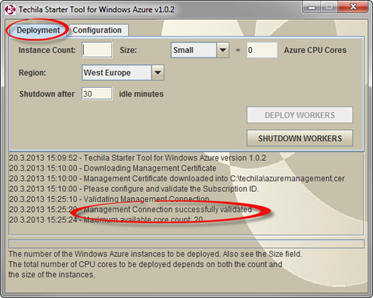 Figure 23. The
Figure 23. TheDeploymenttab will be automatically displayed after the management connection has been successfully validated.Congratulations, you have successfully configured the Techila Starter Tool for Microsoft Azure. You can now continue with deploying Techila Workers as described in Deploying Techila Workers in Microsoft Azure
4. Deploying Techila Workers in Microsoft Azure
This Chapter contains information on how to deploy Techila Workers in Microsoft Azure using the Techila Starter Tool. Please note that in order to deploy Techila Workers, the Techila Starter Tool must be properly configured as described in Preparation.
Instructions for removing Techila Workers can be found in Removing Techila Workers from Microsoft Azure.
-
If required, launch the Techila Starter Tool by double clicking on the
azureconfig.jarfile icon. If the Techila Starter Tool is already launched, continue from step 3.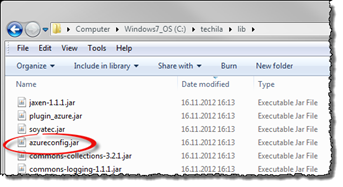 Figure 24. Launch the application by double clicking on the highlighted file icon.
Figure 24. Launch the application by double clicking on the highlighted file icon. -
If required, enter your keystore password.
-
After entering your password, the management connection will be automatically validated. After the connection has been successfully validated, the view will automatically change to the
Deploymenttab, which can be used to deploy Techila Workers in Microsoft Azure.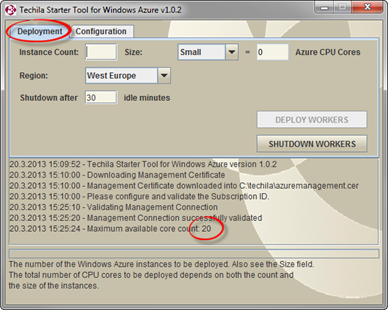 Figure 25. The
Figure 25. TheDeploymenttab will be automatically displayed after the management connection has been successfully validated. The message area will contain information on the maximum number of CPU cores that can be used when deploying Techila Workers. -
When deploying Techila Workers, you will need to specify the following settings:
-
After configuring the desired number of instances described in the previous step, click the Deploy Instances button to start the deployment process. The settings in the example below will be used to deploy 10 Techila Workers on Small Microsoft Azure instances. The Microsoft Azure components will be deployed in the
North Europeregion.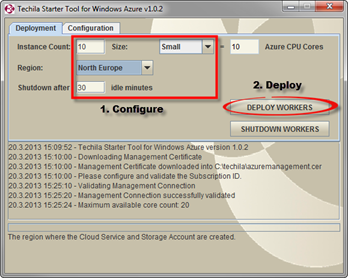 Figure 26. After specifying the desired number of instances and other parameters, clicking the
Figure 26. After specifying the desired number of instances and other parameters, clicking theDeploy Instancesbutton can be used to start the deployment process.
-
After clicking the Deploy Instances button, all necessary Techila related Microsoft Azure components will be automatically created (if necessary) and the message
Instances deployedwill be displayed in the message area indicating that the instance deployment process has been started. This deployment process may take several minutes. Progress of the deployment process can be viewed from the Microsoft Azure management portal. -
After the deployment process has been completed, the Techila Workers can be used in computational Projects.
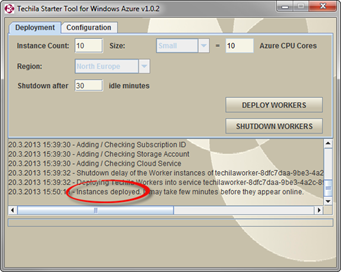 Figure 27. The
Figure 27. TheInstances deployedmessage indicates that the deployment process has been successfully started.These instances will be visible both in the Microsoft Azure management portal and in the Techila Web Interface. Please see Viewing the Status of the Techila Workers Using the Techila Web Interface and Viewing the Status of the Instances Using the Microsoft Azure Management Portal for more information.
5. Removing Techila Workers from Microsoft Azure
This Chapter contains instructions for removing Techila Workers using the Techila Starter Tool for Microsoft Azure.
Note! After removing Techila Workers, verify that the instances were successfully deleted using the Microsoft Azure management portal.
-
If required, launch the Techila Starter Tool for Microsoft Azure. If the Techila Starter Tool is already launched, continue from step 3.
-
If required, enter your keystore password
-
After entering your password, the
Deploymenttab will be automatically displayed. Information about the status of currently deployed Microsoft Azure instances will be displayed in the message area.In the example below, the message indicates that there are currently 10 Small Microsoft Azure instances deployed, using a total of 10 CPU cores.
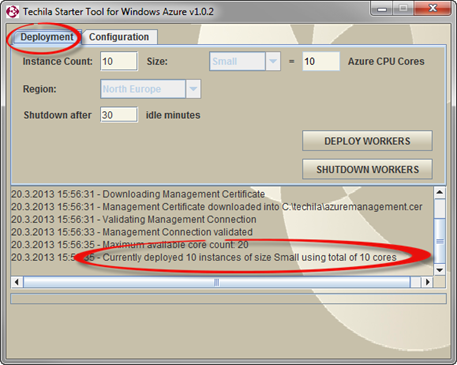 Figure 28. Information on the current deployment will be displayed in the message area.
Figure 28. Information on the current deployment will be displayed in the message area. -
Specify the desired number of instances in the
Instance Countfield. Note! If you wish to shut down ALL instances currently deployed to the specified cloud service, click the Shutdown Workers button.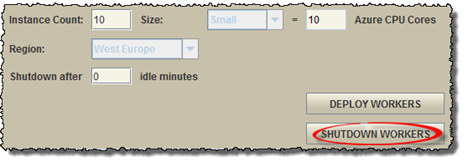 Figure 29. Clicking the
Figure 29. Clicking theShutdown Workersbutton will remove all Techila Workers and delete all instances deployed to the cloud service. -
After you have entered the desired instance count in the
Instance Countfield, click the Deploy Instances button. This will update the deployment count to match the new value. The settings used in the example below could be used to reduce the number of deployed instances from 10 to five (5).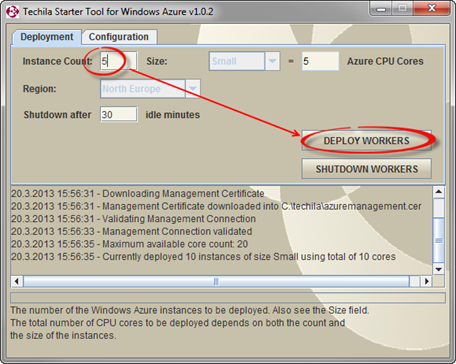 Figure 30. The
Figure 30. TheInstance countfield can be used to specify the desired instance count for the deployment. -
After clicking the button, the deployment count will be modified to match the new value. This process may take several minutes. Progress can be viewed in the Microsoft Azure management portal.
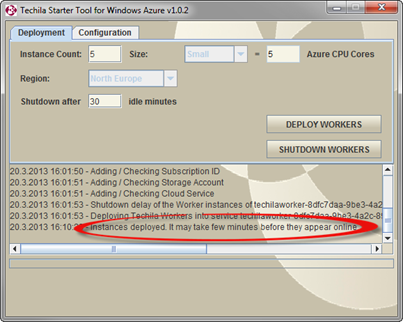 Figure 31. Always check that the instance count was successfully modified from the Microsoft Azure management portal.
Figure 31. Always check that the instance count was successfully modified from the Microsoft Azure management portal. -
After the instance count has been modified, you can update the new deployment count to the Techila Starter Tool by clicking on the Validate Management Connection button.
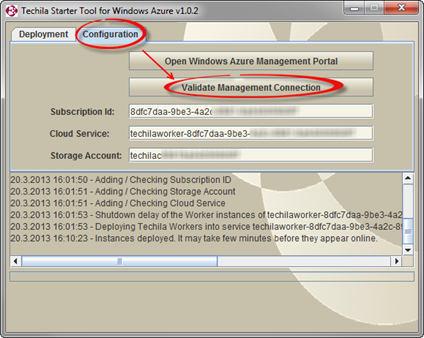 Figure 32. Updated data can be retrieved by clicking the highlighted button.
Figure 32. Updated data can be retrieved by clicking the highlighted button. -
After clicking the button, the view will change back to the
Deploymenttab and the message area will display the updated deployment count. In the example shown below, the message states that 5 Techila Workers are deployed on Small Microsoft Azure instances.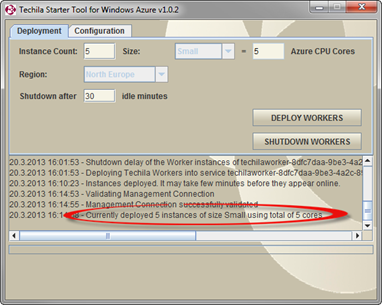 Figure 33. Information on the current deployment status will be displayed in the messages area.
Figure 33. Information on the current deployment status will be displayed in the messages area. -
As mentioned, clicking the Shutdown Workers button can be used to remove ALL currently deployed Techila Workers. The following steps illustrate how the remaining five instances could be removed using this method.
To remove all remaining Techila Workers, click the Shutdown Workers button.
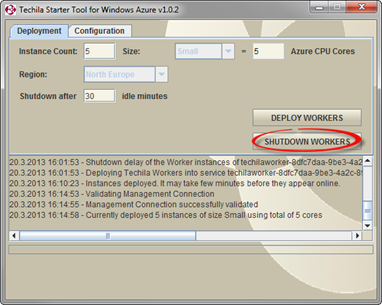 Figure 34. In this example, clicking the highlighted button will remove the remaining Techila Workers and delete the Small Microsoft Azure instances hosting the Techila Workers.
Figure 34. In this example, clicking the highlighted button will remove the remaining Techila Workers and delete the Small Microsoft Azure instances hosting the Techila Workers. -
After clicking the button, all currently deployed Techila Workers will be removed. A popup window will also be displayed, which can be used to open the Microsoft Azure Management portal. Click OK to open the portal.
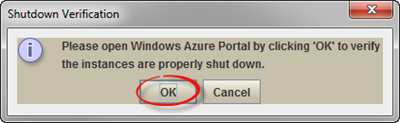 Figure 35. Verify the status of the instances using the Microsoft Azure Management portal.
Figure 35. Verify the status of the instances using the Microsoft Azure Management portal. -
In the Microsoft Azure Management portal, click on Cloud Services and select the cloud service used in the deployment.
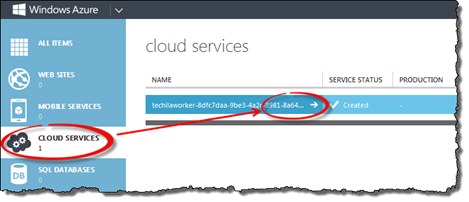 Figure 36. Select the cloud service to view more detailed information.
Figure 36. Select the cloud service to view more detailed information. -
A new window will be displayed showing the details for the cloud service. If all instances were successfully deleted, the view should resemble the one shown below. If the instances were not deleted, delete the instances using the management portal.
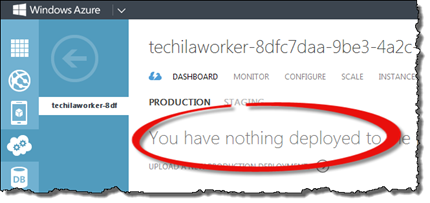 Figure 37. A cloud service with no instances deployed.
Figure 37. A cloud service with no instances deployed.
6. Removing Techila Microsoft Azure Components
This Chapter contains instructions for removing all Techila related Microsoft Azure Components created when using the Techila Starter Tool for Microsoft Azure. The steps described in this Chapter will also shut down all currently deployed Techila Workers.
-
If required, launch the Techila Starter Tool for Microsoft Azure
-
If required, enter your keystore password
-
After entering your password, the
Deploymenttab will be automatically displayed. Information about the status of currently deployed Microsoft Azure instances will be displayed in the message area. -
Click the Shutdown Workers button.
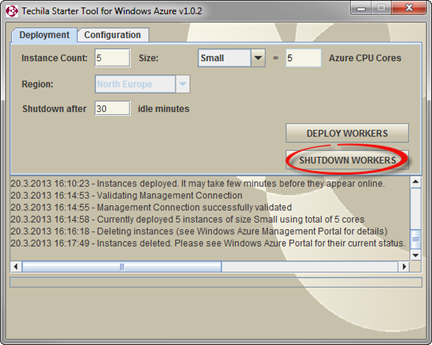 Figure 38. Clicking the highlighted button will remove all Techila Workers and delete the Microsoft Azure instances that have been deployed.
Figure 38. Clicking the highlighted button will remove all Techila Workers and delete the Microsoft Azure instances that have been deployed. -
A popup window will also be displayed, which can be used to open the Microsoft Azure Management portal. Click OK to open the portal.
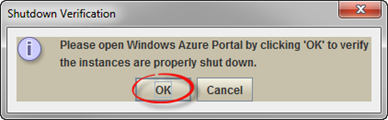 Figure 39. Open the Microsoft Azure Management portal.
Figure 39. Open the Microsoft Azure Management portal. -
If required, sign in using the Microsoft account that is associated with your Microsoft Azure subscription.
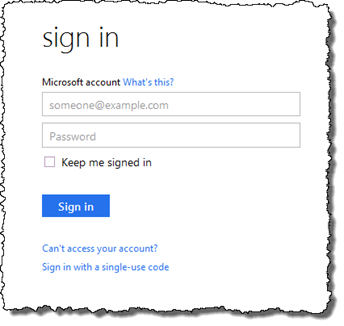 Figure 40. If required, sign in using your Microsoft account login credentials.
Figure 40. If required, sign in using your Microsoft account login credentials. -
In the Microsoft Azure management portal, click on Cloud Services. Select the cloud service used to host the Techila Workers and delete the service by clicking the Delete button. This cloud service can be recognized from the
techilaworker-prefix.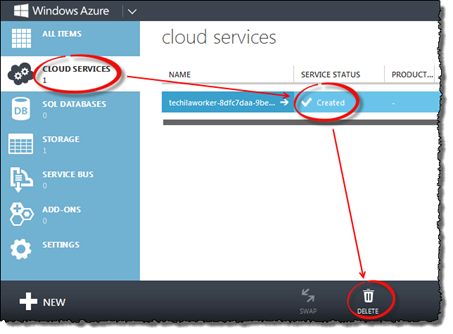 Figure 41. Deleting the cloud service.
Figure 41. Deleting the cloud service. -
After deleting the service, the view should resemble the one below (assuming you do not have additional cloud services deployed)
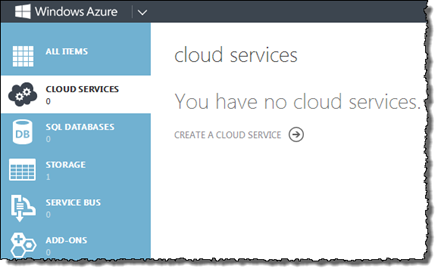 Figure 42. The view when no cloud services have been created.
Figure 42. The view when no cloud services have been created. -
The next step describes how to delete the Techila storage account.
Click on Storage. Select the Techila storage account and click the Delete button to delete the storage account.
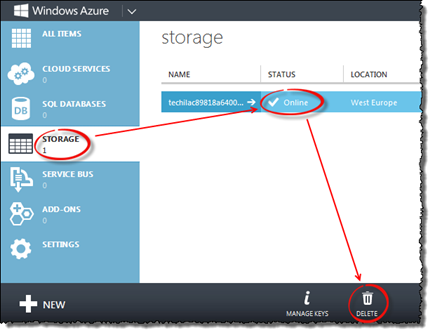 Figure 43. Deleting the storage account.
Figure 43. Deleting the storage account. -
When prompted, confirm the action by clicking the checkmark icon.
 Figure 44. Confirming the action.
Figure 44. Confirming the action. -
After the storage account has been deleted, the view should resemble the one illustrated below.
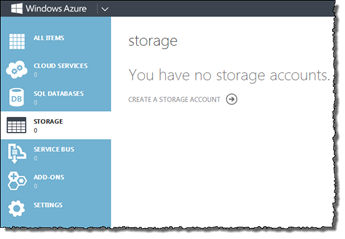 Figure 45. The view when no storage accounts have been created.
Figure 45. The view when no storage accounts have been created. -
The next steps describe how to delete the Microsoft Azure management certificate uploaded earlier.
Click on Settings. Select the Microsoft Azure management certificate you uploaded earlier and click the Delete button.
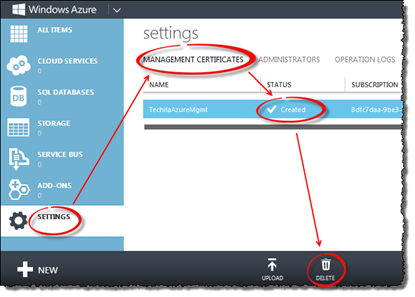 Figure 46. Deleting the management certificate.
Figure 46. Deleting the management certificate. -
When prompted confirm the action.
 Figure 47. Confirm the action.
Figure 47. Confirm the action. -
After the management certificate has been deleted, the view should resemble the one shown below.
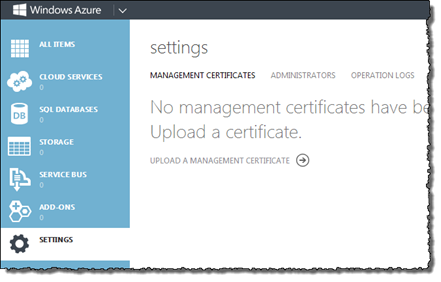 Figure 48. View when no management certificates have been uploaded.
Figure 48. View when no management certificates have been uploaded.You have now successfully removed all TDCE related Microsoft Azure components.
7. Troubleshooting
This Chapter contains troubleshooting tips for some typical problem scenarios.
7.1. User Has No Permission to Deploy Techila Workers
Problem description:
When deploying Techila Workers in Microsoft Azure, the deployment process creates the Storage Account and Cloud Services successfully but fails when deploying Techila Workers. The last messages displayed in the Techila Starter Tool contain messages shown below:
19.11.2012 15:50:00 - Adding / Checking Subscription ID 19.11.2012 15:50:02 - Adding / Checking Storage Account 19.11.2012 15:52:13 - Adding / Checking Cloud Service 19.11.2012 15:52:27 - Deploying instances (see Microsoft Azure Portal for details) 19.11.2012 15:52:27 - Error in deploying instances: General error
And the following pop-up window is displayed:
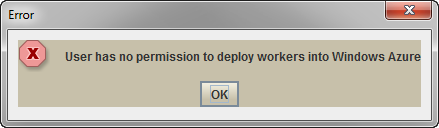
Explanation:
Your Techila Web Interface account does not have rights to deploy Techila Workers in Microsoft Azure. Please contact your local Techila administrator for assistance.
8. Appendix
8.1. Viewing the Status of the Techila Workers Using the Techila Web Interface
This Chapter contains instructions on how to view the status of deployed Techila Workers using the Techila Web Interface.
-
Login to the Techila Web Interface.
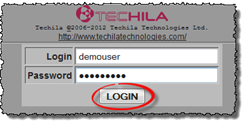 Figure 49. Login either by using an administrative account or an end-user account.
Figure 49. Login either by using an administrative account or an end-user account. -
Click on Workers -→ All Workers
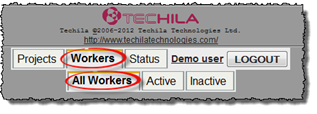 Figure 50. Navigate to the All Workers page. This screenshot illustrates the view when logged in as a normal user with no administrative rights.
Figure 50. Navigate to the All Workers page. This screenshot illustrates the view when logged in as a normal user with no administrative rights. -
This will open a page displaying information on currently deployed Techila Workers.
In the example below, there are currently 11 active Techila Workers.
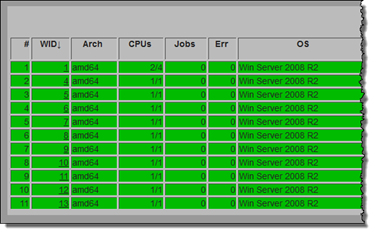 Figure 51. Techila Workers highlighted in green indicate Techila Workers that are ready to receive computational Jobs. Information such as available CPU cores and available physical memory is displayed in the corresponding columns.
Figure 51. Techila Workers highlighted in green indicate Techila Workers that are ready to receive computational Jobs. Information such as available CPU cores and available physical memory is displayed in the corresponding columns.
8.2. Viewing the Status of the Instances Using the Microsoft Azure Management Portal
This Chapter contains instructions on how to view the status of currently deployed Microsoft Azure instances that are hosting the Techila Workers.
-
In the Microsoft Azure management portal, click on Cloud Services and click on the name of cloud service you used when deploying Techila Workers. The name can be viewd on the
Configurationtab of the Techila Starter Tool.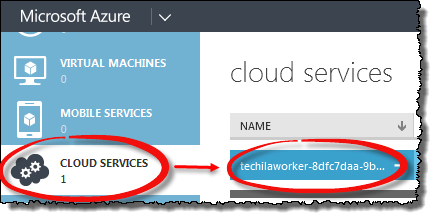 Figure 52. Clicking on cloud service will display a page containing more detailed information.
Figure 52. Clicking on cloud service will display a page containing more detailed information. -
This will open a new window that will display information on the status of the deployment. This information includes; the usage overview, which displays the number of cores currently used and the status of the deployment.
The example below illustrates a situation where deployment is using 10 cores. The
Statusdisplayed in the quick glance area shows that the deployed instances are in the Running state.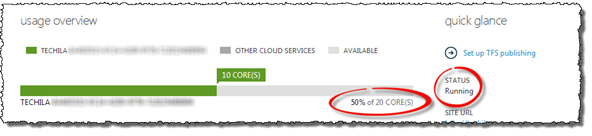 Figure 53. The highlighted running status indicates that the instances have been successfully deployed. The usage overview shows that 50% of the quota is used by 10 cores.
Figure 53. The highlighted running status indicates that the instances have been successfully deployed. The usage overview shows that 50% of the quota is used by 10 cores.
8.3. Verifying That No Instances Are Deployed
This Chapter contains instructions on how to verify that no instances are deployed. This verification typically needs to be done after shutting down Techila Workers using the Techila Starter Tool for Microsoft Azure.
-
Navigate to the Microsoft Azure Management Portal. The Management Portal can be opened by clicking OK in the popup window displayed after clicking the
Shutdown Workersbutton.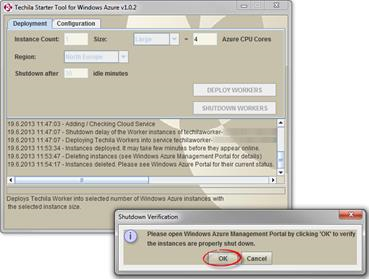 Figure 54. Opening the Management Portal
Figure 54. Opening the Management Portal -
Note! The Management Portal can also be opened by clicking the
Open Microsoft Azure Management Portalbutton in theConfigurationtab in the Techila Starter Tool for Microsoft Azure. -
If required, sign in using your Microsoft account
-
In the Management Portal, click Cloud Services and click on the cloud service used to host the Techila Workers.
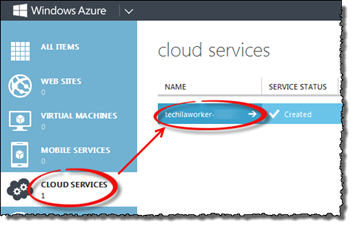 Figure 55. Select the cloud service you wish to do the verification.
Figure 55. Select the cloud service you wish to do the verification. -
In the top menu, click on Dashboard.
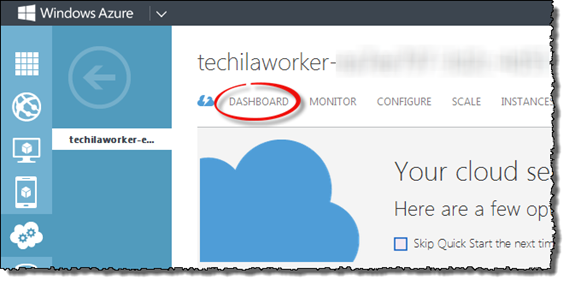 Figure 56. Navigate to the Dashboard.
Figure 56. Navigate to the Dashboard. -
If no instances are deployed, the page should resemble the one shown below. Note! Ensure that the information displayed on the page is up-to-date by refreshing the page in your web browser.
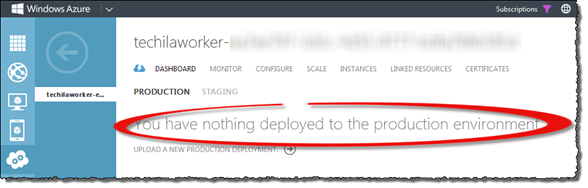 Figure 57. View when no instances are deployed.
Figure 57. View when no instances are deployed.
8.4. Techila Worker Instance Size
The Size drop-down menu can be used to select the Microsoft Azure instance size that will be used when deploying Techila Workers. Selections made in the drop-down menu will be reflected in the maximum number of Techila Workers that can be deployed. This is because different Microsoft Azure instance sizes will require a different number of cores per instance. The maximum number of Techila Workers you can deploy will be determined by the core quota of your Microsoft Azure Subscription and the selected Techila Worker instance size.
When selecting the Techila Worker instance size, it is recommended that you choose the instance size that best suits the distributed application(s) you plan on computing on the Techila Workers. Most important properties include the amount of memory, amount of available disk space and the instance price per hour. Information on these properties can be found on the following webpage:
As a rule of thumb, CPU intensive applications that only require small network transfers and do not require large amounts of memory or IO activity can be performed on smaller instance sizes. As the amount of transferred data, required memory and IO activity increase, so does the recommended instance size.
The example below shows the maximum number of Techila Workers that can be deployed on different instance sizes when using a Microsoft Azure Subscription that has 20 cores available in the quota.
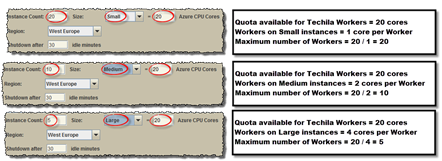
Size dropdown menu affect the maximum number of Techila Workers that can be deployed. In this example, the Microsoft Azure subscription quota has 20 cores available. The value shown in the Azure CPU Cores field contains the maximum value that can be used with the specified instance size.If you try to exceed the core quota of your Microsoft Azure subscription, the value shown in the Azure CPU Cores field will be highlighted in red and the Deploy Workers button will be disabled.
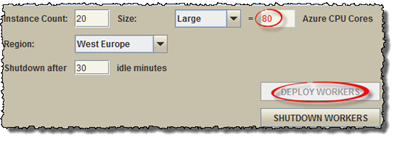
Note! The Size drop-down menu will only be available if the environment does not already contain Techila Workers that have been deployed using the Techila Starter Tool for Microsoft Azure.
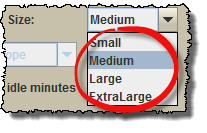
Size drop-down menu can be used to set the instance size used when deploying Techila Workers.After you have deployed Techila Workers, all additional Techila Worker deployments to this cloud service will be automatically deployed on the same instance size you selected during the initial deployment. In the example below, there are existing Techila Workers deployed on Large instances. As a result of this, all subsequent Techila Workers will also be deployed on Large instances.

Note! After you shutdown all currently deployed Techila Workers, the Size dropdown menu will become available and you can select a new instance size for the Techila Worker deployment.
8.5. Instance Count
The Instance Count field can be used to specify the number of deployed Techila Workers. In the example below, the Techila Worker deployment count is set 10 and Size has been set to Small. These settings could be used to deploy 10 Techila Workers on Small Microsoft Azure instances.
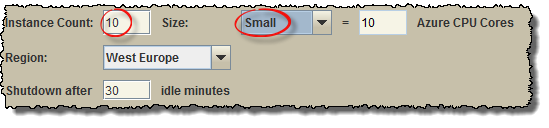
Instance Count field is used to control the number of Microsoft Azure instances that should be deployed as Techila Workers.If you have already deployed Techila Workers, specifying a new value can be used to modify the number of deployed Techila Workers. In the example below, the Instance Count field contains the value 15 and the instance size has been set to Small. These settings could be used to set the number of deployed Techila Workers to 15. If the new deployment count is larger than the earlier value, additional Techila Workers will be deployed. If the new deployment count is smaller than the original value, instances will be shutdown so that the number of deployed instances matches the value you specified.
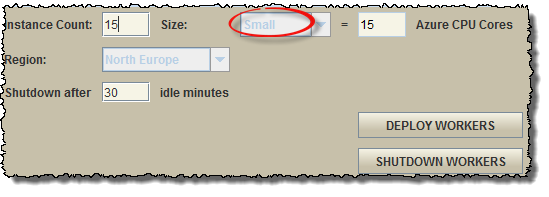
Instance Count field. Also note that when modifying the number of deployed Techila Workers, the Size field will be greyed out because the cloud service already has Techila Workers deployed.8.6. Instance shutdown delay
The Shutdown after field can be used to specify a shutdown delay for the Techila Workers that are deployed in the specified cloud service. Specifying a shutdown delay will automatically shutdown the instances hosting the Techila Workers if they remain idle for the specified time. It is however recommended that the deletion of instances is always verified using the Microsoft Azure management portal.
The shutdown counter will be activated when computational Jobs are detected on the Techila Workers belonging to the specified cloud service. Computational activity is polled at five second intervals, meaning extremely short test Projects might not trigger the shutdown counter. Please note that this also means that if the Techila Workers have only been deployed, but no Projects have been created, the instances will not be automatically shutdown.
The counter will be automatically reset when a computational Job is detected on any of the Techila Workers belonging to the specified cloud service. It is also possible to modify the shutdown delay of existing Techila Worker deployments by entering a new value to the field and clicking the Deploy Workers button.
In the example below, the shutdown delay has been set to 30 minutes and the Techila Worker deployment count to 10. This means that if no computational Jobs are processed on any of the Techila Workers within a 30 minute time window, all instances will be shutdown.
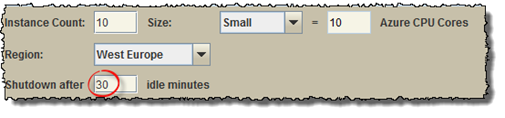
Automatic shutdown can be disabled by entering the value 0 to the Shutdown after field. This is illustrated below in Figure 33.
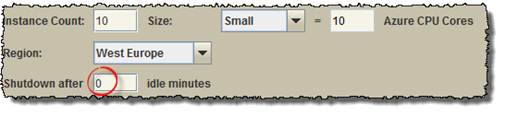
8.7. Deployment region
The Region dropdown menu can be used to specify the location of the Microsoft Azure components that will be automatically generated during the deployment process. These components include cloud services used to host the deployed instances and the storage account that will be used to store data used in the deployment process.
The Region dropdown menu will only be available when deploing Techila Workers to the specified cloud service for the first time. When choosing the region, it is good practice to choose a location that is near to the location of your Techila Server.The Region dropdown menu is illustrated below. If you wish to change the deployment region, you will need to remove the Techila Distributed Computing Engine (TDCE) related Microsoft Azure components using the Microsoft Azure portal and restart the Techila Starter Tool for Microsoft Azure. Instructions for removing TDCE related Microsoft Azure components can be found in Removing Techila Microsoft Azure Components.